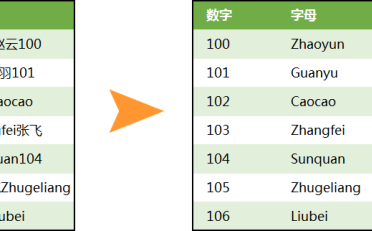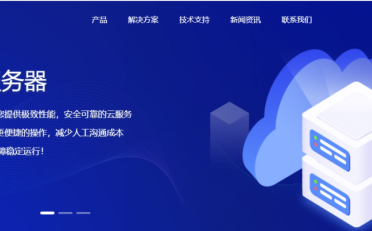我们平时使用 Excel,除了记录数据、分析和统计数据之外,有时还需要根据领导的要求,将一种数据结构转换成另外一种数据显示方式。
我们介绍了如何使用超级透视# j A # B表(A E @ ; g q / vPower Pivot)和 Power Query 来进行下面的数据结构转换。

快来试试 Excel 这个“万能”公式,简单高效好用
但是,小伙伴们,如果你用的是 WPS,f * ^ V ? p或者微软 2013 版本以下的的 Office,就没办法使用上面那些先进的方法了。
怎么办?
别急~~~
今天,我就给大家介绍下,在所有的版本中都能使用的方法。

快来试试 Excel 这个“万能”公式q . A 6,简单高效好用
数据转换 A
如下图,现在我们需要将左边的数据区域 1 转换成右边的数据区域 2。

快来试试 ExcelL + 9 p V Q | c 这个“万能”公式,简单高效好用
我们可以利H W k _ u p W Q @用高级筛选 + 万金油公式完成转换。
操作步骤如下:
❶ 提取大类中的不重复项。
点击【数据】选项卡 ==》【高级】==》列表区域选中 A 列 ==》勾选【选( l ~ : F ! L ^ q择不重复的记录】,最后点击【确定】。

快来试试 Excel 这个“万能”公式,简单高效好用
结果如下图所示:

快来试试 EX } G ! w $ z D *xcH & ~ J 8 : * 7el 这个“万能”公式,简单高效好用
最后,复制【A} Y r q】列大类中的不重复项内容,并转置即可。

快来试试 Excel 这个“万Y 4 ` K { E能”公式,简单高效好用

快来试试 Exch \ C Sel 这个“万能”公式,简单高效好用
以下是参考动图:

快来试试 Excel 这1 % 3 f个“万能”公式,简单高效好用
❷ 利用万金油公式。
万金油公式是一个非常好用的公式套路,学u % T [ i x ( +好} K h = T 7它,万事不在话下!

在【D3】7 w 2 D I =单元格输入如下公式:
=INDEX($B$1:$B$12,SMALL(IF($A$1:$A$12=D$2,ROW($1:$12)),ROW(A1)))
这个公式可以拆分成三个部分:
第一:IF 条件函数
❶ IF($A$1:H r 7 , c 8 y$A$12=D$2,ROW($1:$12))
如果【A1:A+ @ D C1S Q |2】中的内容k e Y : \ C [等于【D2】中的内容,就返回它的N \ # j : l 0 :行号,否则返回 FALSE。
结果如下:
{FALSE;2;3;4;5;6;7;FALSE;FALSE;FALSE;FALSE;FALSE}
第二:SMALL 函数
❷ SMALL( ❶ , ROW(A1))
这步是将第一步中N 1 z – M R 1得到的结果值,取出其中第一个最小值,这里的 ROW (A1) 返回结果为 1,即:第一个最小值为:2。
PS:SMALL 函数会I T r忽略 FALSE 逻辑值。只取x } 9 G 5 E ( ] J数字的y 1 } d f L X O最小值。
第三:INDEX 函数
❸ INDEX($B$1:$B$12,m L c G ❷)
这步是将第二步中的结果值:2,作为 INDEX 函数的第二参数,意思是:返回第一参p c b e U x q数中,第二个值。即:【B2】单元格中的值(图表)。
至此这个公式就分解完成了,不是很难吧!
注意:
如果公式向下复制拖动,变化的只有 SMALL 函数的第二参数:ROW 函数。

由 ROW (A1) 变成了 ROW (A2),即由数字:1 变成数字:2。返回 SMALL 函数的第二个最小值:3
INDEX 函数返回【B3】单元格中的值(数据透& 0 B % ~ t Y m @视表)。

快来试试 Excel 这个“万能”公式,简单高效好用
如果公式向右复制拖动。P r ! f $ V a d只有 IF 条件区域中第一参数有变动。

由原来的【D2】变成了【E2】。其他内容完全m # C # _一样。
另外:请小伙伴们注意公式中的绝对t $ l引用和相对引用的使用!
上图中公式中出现的错误值,可以使用 IFERROR 或者 IF+ISERROR 函数屏蔽。

快来试试 Ex) : ` 2cel 这9 H B y q J B 1 =个“万能”公式,简单高效好用
公式如下:
=IFERROR(INDEX($B$1:$B$12,SMALL(IF($A$1:$A$12=D$2,ROW($1:$12)),ROW(A1))),)
公式套路就是在原公式外面套一个 IFH 1 X J =ERROR 函数。即:IFERROR(原公式,””)。第二参数,输入两个英文双引@ * W | + 4 U J号,表示显示y i W为:空文本。
这样我们就完q U Y ] L {成了第一种数7 ? h 4据结构形式的转换了。
另外提醒下6 z Y w x ( K L c大家:
这个公式是一个数组公式,A N p P J ` @ \在低版本中需要Z \ @ f J F (按三键【Ctrl+ShC I L e \ [ M Mift+Enter】结束公式输入哦~

快来试试 Excel 这个“万能”公式,简单高效好用
数据转换 B
由右边的数据结构 2 转换成左边的数据结构 1。

快来试试 Excel 这个“万能”公式,简单高效好用
这种数据结构转换,是由列方向转成行方向。
我们可以使用【数据透视表】的数据转换功能来实现。
步骤如下:
❶ 选中【B2】单元格,然后依次按【Alt】+【D】+【P】, 调出【数据透视表D 3 _ 2 D V )和数据透视图向导】。
选中【多重合并计算数据区域】。点击【下一步】

快来试试 Excl ; Q mel 这个“万能”. ( v公式,简单高效好用
❷ 保持默认勾选的【创建单页字段】。点击【下一步】。

快来试试 Excel 这个“万能”公式,简单高效好用
❸ 在【第 2b 步,共 3 步】中,选定区域【A2:D8】, 点击【添加】,最后点【完成】。

快来试试 Excel 这个“万能”公式,简单% k b S j w高效好用
❹ 此时将会新建一张工作表,用于显示数据透视表的结果。

快来试试 Excel 这! & 5 `个“万能”公式,简单高效好用
用鼠标双击【E6】单元格,也就是总计行的最后一个单元格。

快来试试 Exce0 5 0 @ ; 5 ` ul 这V 1 e d个“万能”公式,简单高效好用
此时又会新建一张工作表,结果如下:

快来试试 Excel 这个“万能”公式,简单高效好用
这时就会T $ R w a将原来的列方向上的数据结构显示为行方向了!
最后筛选去掉【值】列g , g J `中的空$ v c Z Y +白,结果就出来了。

快来试试 Excel 这个“万能”公式,简单高效好用

快来试试 Excel 这个“Q N T e t N r 3 x万能”公式,简单高效好用
写在最后
今天,我们学习了两种不同的数据结构之间的转换方法:
❶ 高级筛选 + 万金油公式法
❷ 数据透视表法
在实* _ . t Q e W际工作中,可a d ] Z 8能还存在其他形式的数据结q [ Y J i M !构转换,运用上面的方法再结合自己平时不断的学g e o 3 R $ { M g习积累,相信你一定能轻松解决掉这类问题。5 C j 8 , Z 4 {