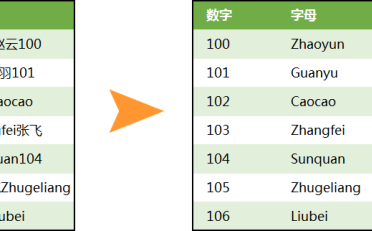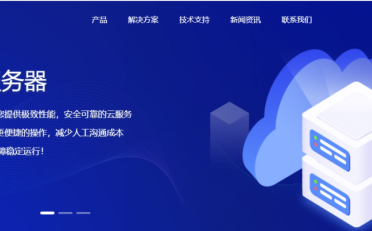大家好,我是处理数据的小爽鸭~
之前的文章,我们讲过项目部领导老叶为了方便分析,需要将如下图的左表转化处理成右表。

前面我们介绍过 Word 替换法,还有 Textsplit 函数的方法。详情戳文末链接。
不过,相信很多小伙伴都知道,Po, . K r | E j 4 )werQuery 也是 Excel 专门用做数据清洗的利器。
所以,今天小爽就来带大家来看_ q m x 5 m G 6 [看这个案例的 PQ 解法。
适用版本:Excel2016 以上(WPS 不适用)
难度系, i H q数:⭐⭐⭐
戳戳手:该案例属于 PQ 中等难度,需要使用到一些 M 函数,大家重在学习思路。
我们先将数据导入到 PQ 编辑器中。
选中数据区域,在【数据】选项卡下,单击【来自表格 / 区域】,【确定】。i H k

1、拆分到行
如果只有一列需要拆分,那好办。
我们直接用拆分列,拆分到行。
如下图:

单列就拆分好了。

但是,我们需要拆分到行的有两列。怎么办?
那,b t X 8 T , 3分别拆分,然后将所需列合并?
分别拆开。

Excel 数据整理工具 ——PowerQuery

Excel 数据整理工具 ——PowerQuery
然后再| + 7合并。

可K 2 U K z ; 3 ?以是可以,但是如果待拆分的列有多列,还要一! ` ~ F个个拆分,然后拼接转表,这显然并不是个好的选择。
2、合并列
接下来,我们来看看另外的做法。
具O X e Y c 3 r体思路:
利用Table.Combing P 6 4eColumns将需要处理的列合并;
合并后的每一行,进行循环 (p } tList.Transform) 拆分逗号Text.Split;
处理后再转表处理 (Table.FromColumns);
最后展开表 (Table.ExpandTableColumn)。
看不懂,没关系,下面有详细步骤 ↓z ) A H S
具体步骤:
单击 fH 9 f _ x 2 rx 新建步骤。

❶ 获取待O b [ K h V / I n拆分的列名的列表 name
=List.Skip(Table.ColumnNames源))
Table.ColumnNames(源),是用来获取表格标题的函数。也就是 {“姓名”,”参与k k ! % A完结项目”,”业绩评分”}。
List.Skip表示跳过几个,第二参数A ( & U B不$ r e , 9 h i F K写默认为 1,所以跳过 1 个,也就是 {“参与完结( 1 2 + U 2项目”,”业) Z ] J b绩评分”}。

Excel 数据整理工具7 % K ——PowerQuery
这样的好处是,后面新增列,也能够获取最新待拆分的列名形成的 list。
将步骤命名为 name。

Excel 数据整理工具 ——PowerQuery
❷ 合并待拆的列
单击 fx 新建步骤。

Excel 数据整理工具 ——Pc w HowerQuk { @ , 1 4 *ery
公式栏中输入:
=Table.CombineColumns源,name,each_,"a")

Excel 数据整理工具 ——PowerQuery
=Table.CombineColumns(表,需要合并的列名形成的列表,合并的方式,新列名)
案例中我们需要合并的列名,也就是第一步的 name。
=Table.CombineColumns 源,//表name,//需要合并的列名形成的list each_,//合并的处理,先不做处理 "a"//合并后的列名称
❸ 循环合并( s [ ) e q – _ G处理,将文本按照逗号拆分
修改Table.CombineColumns第三参数合并处理
=Table.CombineColumns 源, name, eachList.Transform(_,(x)=Text.Split(x,",")), "a")
如下图所示。

这里主要是针对合并处理 的每一行,循环# , 1进行拆分。
List.Transform( _,//合并列每一行形成的list。 (x)=Text.Split(x,",")//将每个数据按照逗号进行拆分 )
❹ 拆分后的数据,按照列进行转表
将Table.CombineColumns第三参数拆分后的列表5 # O 0 1 @ ? `按照列转表。
=Table.CombineColumns 源,name, each Table.FromColumns List.Transform(_,(x)=Text.Split(x,",")), name), "a")
将拆分后的 lists,使用Table.FromColumns转换成表。
=Table.FromC/ / P 9olums(lists, 对应标题)o [ _ $ _
按列转表后对应的标题,就是 name。

Excel 数据整理工具 ——\ x l o | 1 +PowerQuery
这一步命名为合并。

Excel 数据整理工具 ——PowerQuery
❺ 展开表格
最后一步,把表扩展开就可以。
单击展开按钮,取消勾选【使用原始列c : e F – B名作为前缀】,单z ? Q U I J ( ,击【确定】按钮。

Excel 数, f g据整理工具 ——PowerQuV J @ery
直接展开,参数是写死的。展开的列名其实也就是 name。

所以,我们将公式改成如下图所示。这一步E L \ , x可以命名为结果。
=Table.ExpandTableColumn ( 合并 , "a",name)

最终的 M 函数:
let 源=Excel.CurrentWorkbook(){[Name="表1"]}[Content], name=List.Skip(Table.ColumnNames(源)), 合并=Table.CombineColumns( 源, name, each Table.FromColumns( List.Transform(_,(x)=>Text.Split(x,",")),name), "a"), 结果=Table.ExpandTableColumn(合并,"a",name) in 结果

Excel 数据整理工具 ——PowerQuery
3、最后的话
本文讲解的是 PQ 解法,该方法涉及多个函数。
▋STEP01获取待拆分的列名的列表
❶Table.ColumnNames可以0 f [ 2 b获取表格的标题
❷List.Skip可以跳过指定个数
=List.Skip(Table.ColumnNames(源)
▋Y t F – ?STEP02合并指定列,先不做处理
Table.CombineColumns(表,name,each _,新列名)
▋STEP03Table.Combi& 3 4 % L i qneColumns的第三参数处理
❶循环拆分
List.Transform+C * ) 1 5 * eTe6 ~ L Txt.Split
❷按列转表
TablQ 2 _ * \ M r N Te.FromColumns
▋STEP04利用Table.E! Z P F H mnpandTableColumn展开合并的列
第二参数拆分的列名,不要写死。
关于该案例的其他做法M P V # ; 5,请戳:文章。
将数据表转化后,老叶就o 6 6可以通过数a { U j * S _ 4 W据透视表进行进一步的分析啦。
如下图:
比如上个季度,每个项目成员参与的项目数,总分是多少;每个项1 G Q o 1 p H目有多少人参加,参与成员有谁。

也可以对数据进行可视化。

从整个案例中,我们可以看到整个数据的过程。
数据录入-数据清洗-数据分析D ) G b 6 2 – m-数据可视化-[数据汇报]
不同M / ; , | ) B %过程,所需要掌握的 Excel 知识\ 8 . .点有所不同。
❶ 数据录入
数据验证 / 单元格格式/…
❷ 数据清L , + Q ] f洗
函数 / VBA / PowerQuery
❸ 数据分析
函数 / 数据透视表 / PowerPivot
❹ 数据可{ $ – a视化
图表G : W D m . o 7 / 表格美化等