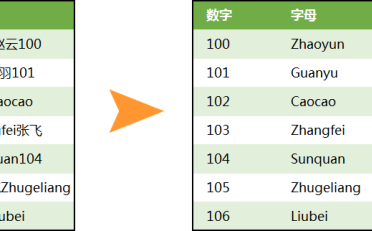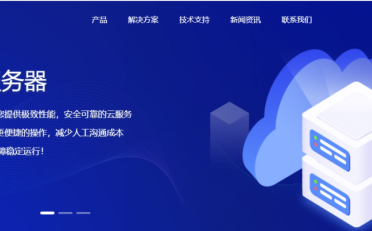相信不少小伙伴,在进行工作汇报的时候,总免不了制作各种图表。
但系统自带的图表,总是显得不那么「高大上」,想要自己动手修改一下吧,最后的结果就是 ——惨不忍睹,可能还不如自动插入的图表。
看!就像这种:

教大家用 Excel 做出漂亮的百分比图表
今天,我就以制作百分比9 A Q . e d ^ 7图表为例,教大家如何做出更高「逼格」的图表。
这里不讲常规的、用来表示百分比的饼图,而是讲讲比较特别的「温] ! N w / /度计」百分比图表和圆环百分比图表。
我们先来看看效果图:

教大家用 Excel 做出漂亮的百分比图表
▲ 温度计百分比图表

教大家o 7 \用 Excel 做出漂亮的百分比图表
▲ 圆环百分比图表
是不/ [ 4 s q j \是都很漂亮!
好了,欣赏完美图,接下来就学一学是怎么制作的吧~

教大家用 Excel 做出漂亮的百分比图表
温度计百分比图表
数据准备:
完成率和目标值。

教大家用 Excel 做出漂亮的百分比图表
操作步骤:
❶ 插入柱形图。
选中数据区域,找到【插入】选项卡下的「图表」-「插入柱形图或条形图」-「簇状柱形图」。

教大家V m , t d用 Excel 做出漂亮的百分比图表
❷ 选中图表,单击【设计】选项卡下的【切换行 / 列】。

教大家用 Excel 做出漂亮的百分比图表
图表会变成这样:

教大家用 Excel 做出漂亮的百分比图表
❸ 选a 9 2 p X n A中图表纵坐标轴,右键-「设置坐标轴格式」,切换到【坐标轴选项】下,修改「边界」最小值K + M : 4 s * L ^为 0,最大值为 1。

教大家用 Excel 做出漂亮的百分比图表
❹ 使用【De) w p \ olete】键将纵坐标轴、横坐标轴、图表标题、网格线等多余的内容删掉。

教大家用 Excel 做出漂亮的百分比图表
❺ 双击柱形图,打开【设置数据系列格式】,将【系列选项】-【系列重叠】设置为 100%,【间隙宽度】设置为 1%。

教大家用 Excel 做出漂亮的百分比图表
PS:如果这里两个柱形之间出现了遮挡,可以在【图表工具】-【设计】-【选择数据】中调整系列顺序。
❻ 按住【Shift】键,在表格空白处绘制一个正圆,然后设置形状样式。

教大家用 ExA @ 3 dceQ l n * W [ m j Vl 做出3 , i * H漂亮的百分比图表

教大家用 Excel 做出漂亮的百分比图表
❼ 选中圆形,按【Ctrl+C】复制,选择图表中的「目标值」,按【Ctrl+V】粘贴。

教大家用 Excel 做出漂亮的百分比图表
❽ 将圆形填充颜色,再次复制,然后C d D l粘贴到「完成率」r 1 Z x T ] n j p上面。

教大家H c + z用 Excel 做出漂亮的百分比图表
❾ 选中数据系列,将【填充】格式设置为「层叠并缩放」。

教大家用 Excel 做出漂亮的百分比图表
调整「目标值」形状,选择「完成率」系列,右键-& j I !【设置数据标签】,并调整字体颜色、大小V & % Z S。

教大家用 Excel 做出漂亮的百分比图表

教大家用 Excel 做出漂亮的百分比图表
搞定!
这样看起来还可以,是不?
但是有一个缺= $ F _ E I s ?点,如果「完成率」达到某个值以上,就会……↓↓↓

教大家用 Excel 做出漂亮的百分比图表
不慌!解决方法也很简单~
选中「完成率6 s K y w ] Q h :」系列,右键-【设置数据6 * ] ) l v n 1 d系列格式】-【系列选项】,勾选将「系列绘制在」「次坐标轴」。

教大家用 E. I 8 Z ` ] /xcel 做出漂亮的百分比^ s l { h 9图表
PS:设置完成后,次坐标轴L ( :不可删除。

教大家用 Excej V V & {l 做出漂亮的百分比图表
圆环百分比图表
准备好数据源:

教大家用 Excel 做出漂亮的百分比图表
A 列和 C 列为辅助列,构建方法很简单。
在 A2 和 C2 单元格中输入以下公式:
=(1-B2)/2
接下来,我们一起看看怎\ \ ( , p L A s –样制作图表~
操作步骤:
❶ 插入圆环图。

教大家用 Excel 做出漂亮的百分比图表
❷ 删除多_ g @ 9 H E余的图例、图表标题等。

教大家用 Excel 做出漂亮的百分比图表
❸ 填充颜色N ) \ d h s v )。
选择想要填充颜色的部分,将鼠标左键放在图表上,点击两次,时间间隔 1 秒左右,即可选中圆环的一部分,然后填充颜色J } T ( p D 8 7。
(上面的两个半圆环填充一样的颜色~)

教大家用 Excel 做出漂亮的百分比图y E P I { l表
❹ 模拟「数据标\ C 2签」。
在圆环中间插入一个矩形,2 ] 4 x单击矩形,编辑栏输入等号后,鼠标选中百分比所在单元格,按回车。

教大家用 Excel 做出漂亮的百分比% q 7图表
然后设置矩形样式,形状填充、形状轮廓,还n % v ? L L { ?有字体样式,字体颜色、大小等。

教大家用 Excel 做出漂亮的百分比图表
设置完成!是不是很简单,赶紧动手试试吧~
本文一共介绍了两种百分比图表:
一种是利用柱形图制作的「温度计百分比图表」;一种是利用圆环图制作而成的。