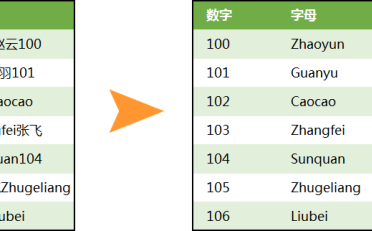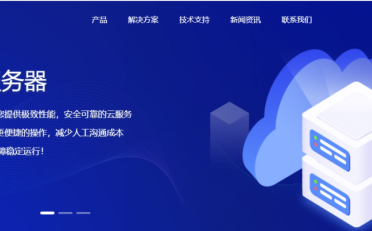在职场办公中,我们经常会遇到一些不规范的表格,比如,没用的“空白行”、“空格”这些,我们往往会花费一些时间去删除。有没有什么好的方法,能够批量处理这些没用的“空行”和“空格”呢?
1、查找替换清除空格
选中数据区域,然后按下「Ctrl + H」组合键,打开「查找和替换」对话框,在「查找内容」中输入空格,全部替换即可。

Excel 中“空行”和“空格”太多,别再一个个手动删除了

Excel 中“空行”和“空格”太多,别再一个个手动删除了
2G z 4 p $ P 2 v p、SUBSTITUTE 函数
SUBSTITUTE 函数可以在某一文本字符串中替换指定的文本。这里,我们可以利用该函数来将空格替换掉。
=SUBSTITUTE (数据区域,需要替换的旧文本,用于替换的文本)
=SUBSTITUTE(A2,"","")

Excel 中“空行”和“空格”太多,别再一个个手动删除了
3、TRIM 函数
TRIM 函数可以去除单元n A p \ ] Q格中前面和后面的空格,字符之间会保留n S d – ,一个空格。
=TRIM(A2)

Excel 中“空行”和“空格”太多,别Z I ^ E h j L再一个个手动删除了
4、CLEAN 函数
如果数据之间有换行,我们又该如何清除呢?如下图所示。

Excel 中“空行k , a ? Y 1”和“空c H Q $ . [ r _ P格”太多,别再一W ` E N \ y . ) |个个手动删除了
使用 CLEAN 函数,可以e # p ^ n P u清除所有的换行。
=CLEAN(A2)

Excel 中“空行”和“空格”太多,别再一个个手动删除了
通过公式清除数据中空格或换行后,我们还无法直接使用,需要先复制数据,然后粘贴为“数值”就可以正常使用了。

Excel 中“空行”和“空格”太多,别再一个个手动删除了
上面我们讲了批量删除没用的空格,下面再来说说如何批量删除没用的– V Z [ & 6空行。

Excel 中“空行”和“空格”太多; 9 f Z,别再一个个手动删除了
1、定位法
选中# ; m C y ( q . c表格,然后按下「F5」键,选择「定位条件」-「空值t \ l y }」,然后右键删除所有多余空9 Z ] d r :行就可以了。

Excel 中“空行”和“空格”太多,别再一个个手动删除了
2、排序法
选中表格,然后进入「数据」-「排c R R ?序和筛选」-「排序」,选择一下次序,最后我们点击确定即可。

Excel 中“空行”和“空格”太多,别再一个个手动删除了
3、筛选法
选中数据,进入「数据」-「排序和筛选」-「筛选」,点击「日期」上的下拉三角按钮,取消「全选」前面的勾,然后勾选「空白」,在表格的筛选结果中删除F z } [ r空行,最后,我们再次进入日期,勾选「全选」就 OK 了z t r D。

Excel 中“空行”和“空格”太多,别再一个个手动删除了