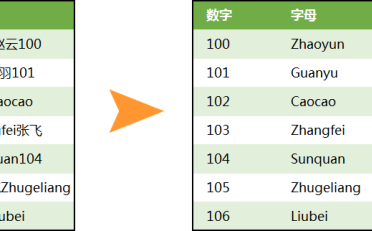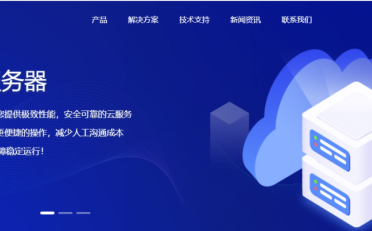用过 Word 的人都知道,想要让文字下划线对齐,那真的是太困难了。无论你怎样敲空格或是删减,修改,貌似都无法对齐。

Word 超简单制作论文封面方法,用表格就够了S ] Q l u ?
这里,就以论文封面为例,来给大家分享一下正确的s 3 ] o f : i做法。
1、插入表格
在标题下方插入一个表格,有几Y D d 8 l 2 g行内容,就填几行4 j , , F ; y,大家根据自己需求来定。

Word 超简单制作论文封面方法,用表格就够了
2、% Q 9录入内容
在表格中录入基本信( K 4 U D息,如下图所示:

Word 超简单制作论文封面方法; + c 7 I U,用表格就够了
3、文字宽度对齐
有些文字% ` B G 5 y [ , {四个字,有些文字两个字,我们要将其宽度对齐。选中两个字的内容,进入「开始」-「段落」-「中文板式」-「调5 N n n y r整宽度7 f b」,设为“4”字符。下面的那C ; Q d [ ! i ) p些我们可以使用“F4”按键(N q S r E重复上一步操作)搞定。

Word 超简单制作论文封面方法,用表格就够了
4、右对齐
将表格中的文字全部右对齐。

Word 超简单制作论文封面方法,用表格就够了
5、取消边框线
选中表格左半边「右键」-「表格属性」-「边框和底纹」,取消所有边框线。然后,再选中右半边表格,取消n x V n f .上边、右边的1 A 9 g ( F V u边框线即可K D k {。

Word 超简单制作论文D = N封面方法,用表格就够了
6、调整大小和位置
我们可以选中表格,来移动它的位j + \ L R K , r置,还可以调整它的大小。最后,选中表格左半边,进入「布局」「对齐方式」-「靠下右对齐」。

Word 超简单制作论文封面方法,用表格就够了
7、对齐方式
将表格右半边设为「靠下居中对齐」,就可以了。

Word 超简单制作论文b 2 G ` `封面方法,p R B + [ 6 `用Z 2 B + } 3表格就够了

Word 超简单制作论文封面方法,用表格就够了