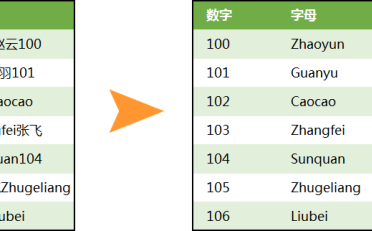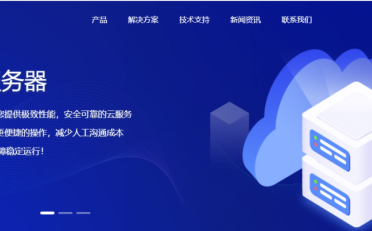在 Excel 插入图片,你的第一反应是不是【插入】-【图片】-选择一张图片-【确定】。
一张张慢慢来,抬头一看,下班时间到了。
还有好多……QAQ
想要快速搞定,快点下班吗?
今天的我就来教大家,如何批量插入图片/ q p 4 u s $ X i!
在插入图片之前,要先做好准备工作:排序、调整行列宽。
具体做法看这里 ↓↓↓
❶ 将图片名称按升序排列。
选中「姓名」列,选择【数据】选项卡,点击
![]()
;
弹出窗口后,直接点击【排序】即可。

Excel 批量插入图片技巧分U U Y a 5 2 [ .享

Exc^ n / ( f K Hel 批量插入图片v ( \ 1技巧分享
❷ 调整行列宽。
调整行宽:
选中第二行,按快捷键【Ctrl+Shift+↓】选中表格其它区域;
将鼠标移至行标交Q Q 7界处,变成
![]()
后,拖动调整行高。
调整列宽:
选中 B 列调整即可。

Excel 批量插入图片技巧分享
准备工作做好了,接下来,就开始表演了!

Ex[ p | Icel 批量插入图^ \ 2 . 7 Q l (片技巧分享7 W 2 ^ W v X 3
插入图片
❶ 点击【插入】-【图片】;
❷ 选择图片所在文件夹,按【Ctrl+A】全选图片-【插入】。

Excel 批量插入图片技巧分享

Excel 批量插入图片技巧分享
设置图片高度| k ` ? # @
在【图片工具】-【格式】中统一设置z p , : 4 j R z j图片高度,这里设为 3cm。

Excel 批量插入图片技巧分享

Excel 批量插入图片技巧分享
调整图片位置
❶ 选择最后一\ W l , 8 $ t张图片,放到最后一行;

Excel 批量插入图片技巧分享
❷ 然后【Ctrl+A】全选图片,在【图片工具】-【格式】选项卡下,找到【对齐】,选择【左对齐】;

❸ 再次打开【对齐】,选择【纵向分布】,调整图片位置就行了~

Excel 批量插入图片技巧分享