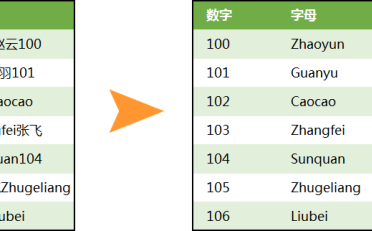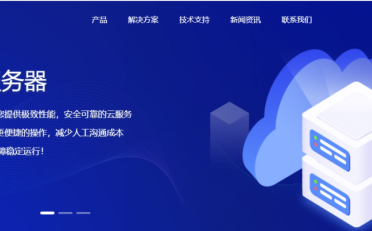“红头文件”大家都见过吧,那你知道红头文件抬头是怎样做的吗?今天,易老师就来教一下大家制作方法。
1、双行合一
我们可以利用 Word 中的“双行合一”来制作红头文件。先将标题内容全部输入到文档中,然后,选中内容中的两个机构的名称,点击「开始」-「段落」-「中文版式」-「双行合一」,可以在该功能中进行调整,确定。最后再插入一) o } { V根线条,设置为红色即可。


手把手教你用 Word 制作“红头文件”
23 v s Z、表格制作红头文件
上面方法制作的红头文件非常的局限性,这里建议大家使用表格来制作。u ` f W
1、先插入一个两列,三行的表格,选中右侧的三行表格,进入「表格工具」-「布局」-「合并」-「合并单元格」。

2、然后,在表格里面录入好文字内容,然后调整一下颜色。

手把手教你用 Word 制作“红头文件”
3、选中表格P L _ % X G o 3 X「右键\ + ] , = G Q X 4」-「表格属性」-「单元格」-「居中」,确定。

4、选中左侧的三行,点击「段落」-「分散对齐」,然后调整一下表格最右侧边框线。

5、最后,我们选择整个表格,「右键」-「表格属性」G ! i =-「表格」-「边框和底纹」,在「边框」下q ! M E的「设置」中选择「无」,确定,取消所有表格边框线。T P e 4 A _ }最后,再插入一根红色的线条。


手把手教你用 Word 制作“红头文件”